In the Summer‘22 release, Salesforce released the Beta version to assign an expiration for the Permission Set. But with the release of the Winter‘23 update, the update has been successfully rolled out.
With an Improved User Experience, Users can Manage Permission Set and Permission Set Group Assignment Expiration Dates.
In Salesforce, the User’s accessibility can be extended via Permission Sets without modifying their profile. But previously, permission sets could not be assigned for a specific period. With the Winter‘23 release, Permission Sets can be assigned to users to give access for a specific period.
Take A Short Glance At The Implementation Section
1) Log into the Salesforce Org and navigate to Setup. In the Quick Find Box, search for User Management Settings and click on it.
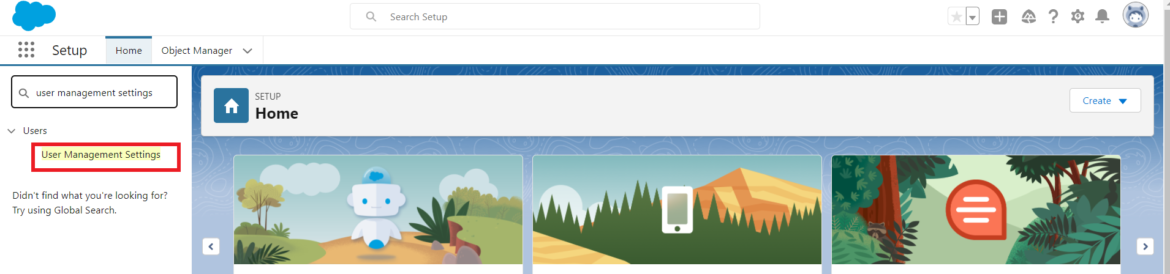
2) The User Management Settings tab will be displayed. Scroll down and enable Permission Set & Permission Set Group Assignments with Expiration Dates (if not enabled by default).
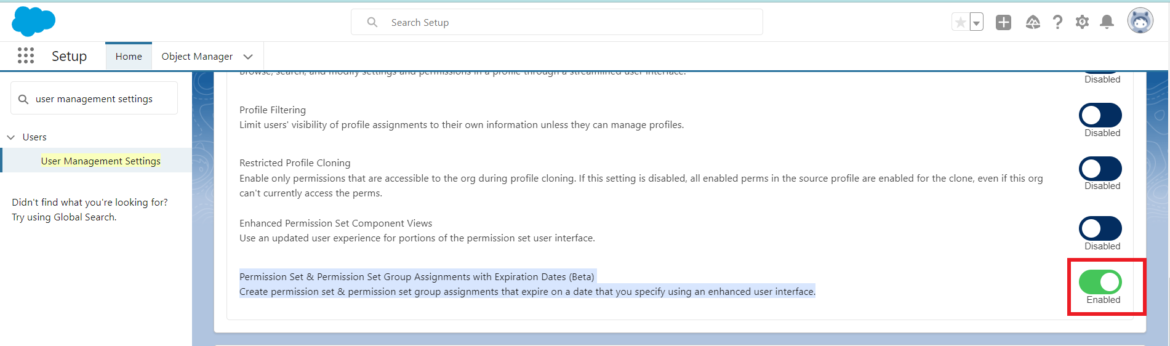
3) Now search for Permission Sets in Quick Find Box and click on that.
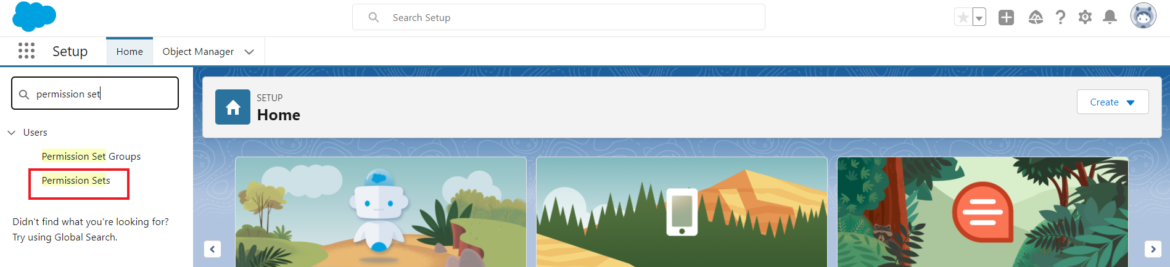
4) The Permission Sets tab will be opened, where you can select an existing permission set or create a new one.
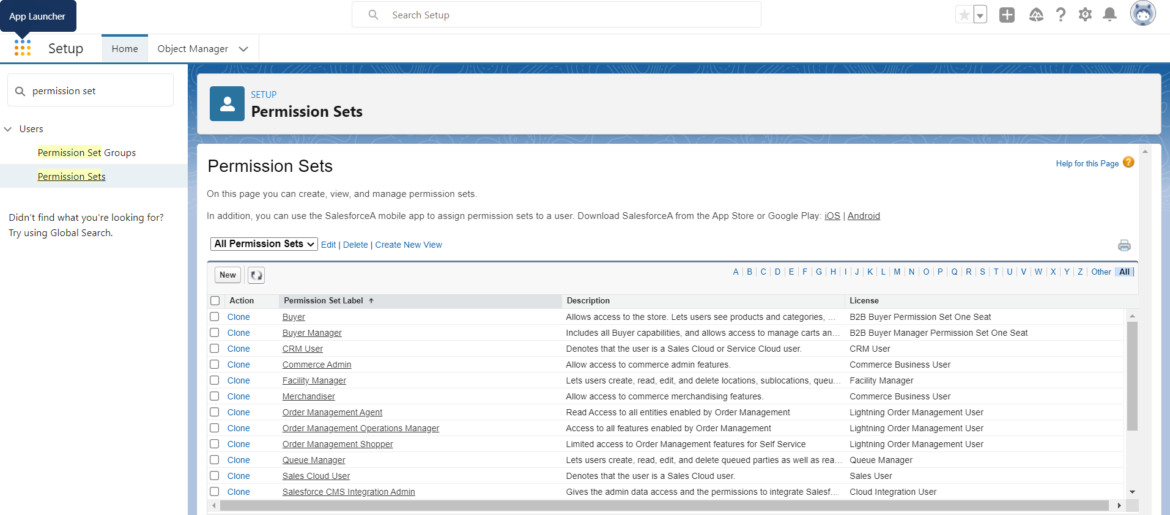
5) After opening any Permission Set Tab, select the Manage Assignments button. It will take you to the Current Assignments page, where you can review the existing assignments or add new ones by clicking the Add Assignment button.
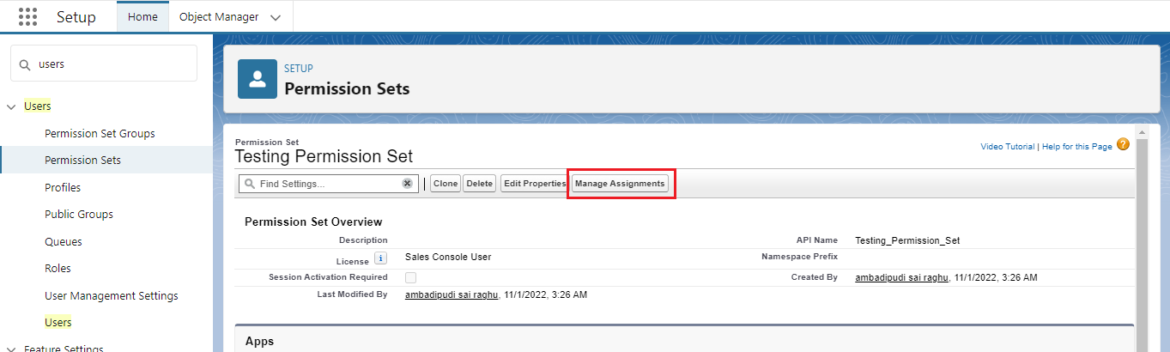
6) Click the Add Assignment button to add a new user with/without the Expiration Date.
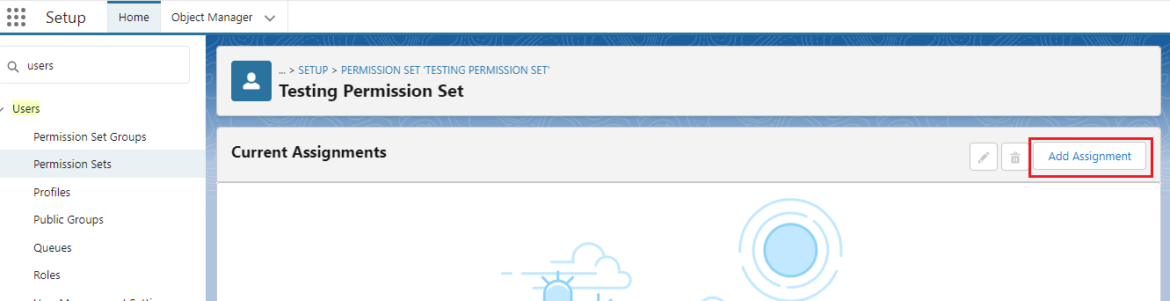
7) After clicking on the Add Assignment, the list of users in the org can be found here. To find a specific user, search for the username in the search box.
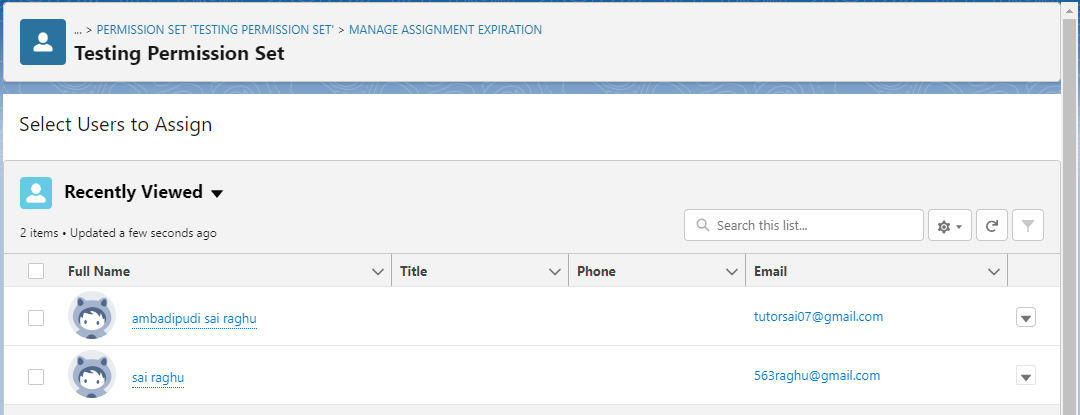
8) Select desired list of users from the LIST VIEWS, but permission set expiry date can be assigned to only active users.
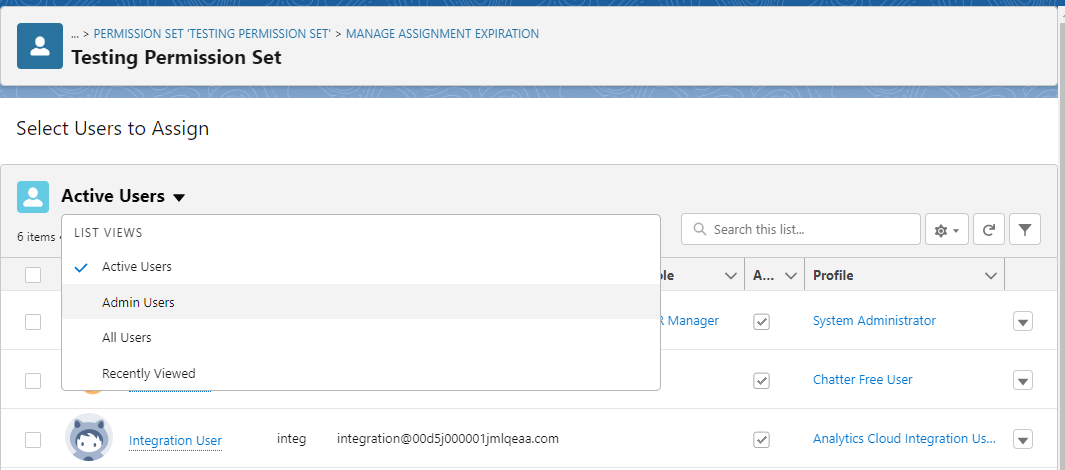
9) Now it’s time to choose a user, so choose any Active user by checking the checkbox to the left of the username and clicking Next.
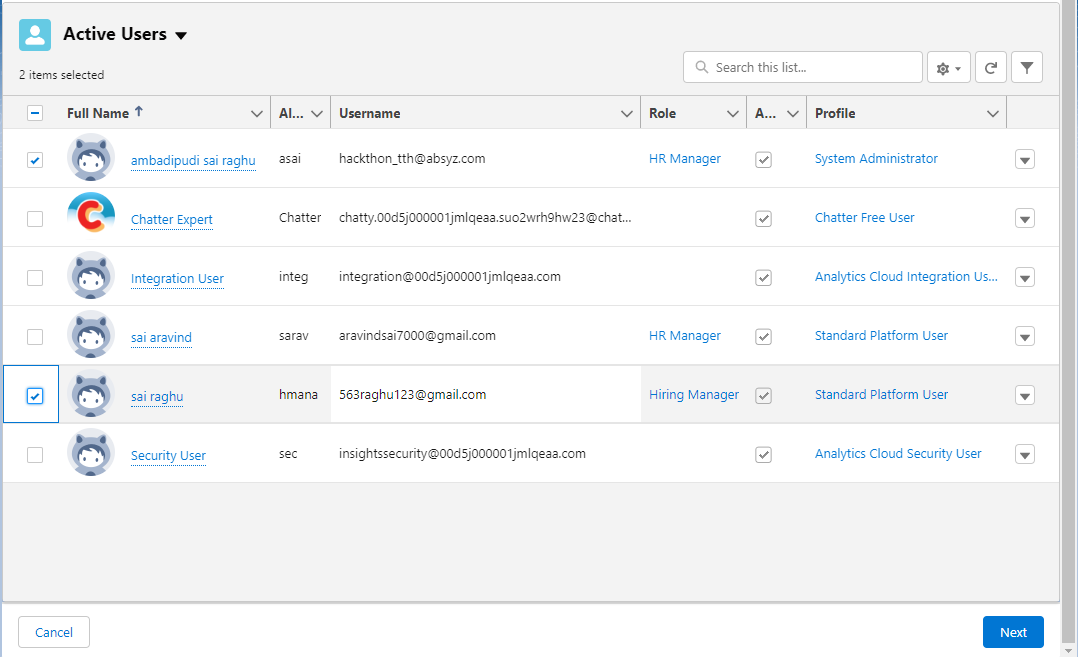
10) Options for determining the Expiration date.
- Select “No expiration date” so the permission set should not expire, and click the Assign button.
- To set the permission to expire at a specific point in time, select “Specify the expiration date” and select the specific Day/Week, or add a Custom Date by clicking on “Custom Date” and selecting the Time Zone accordingly, and then click on the Assign button.
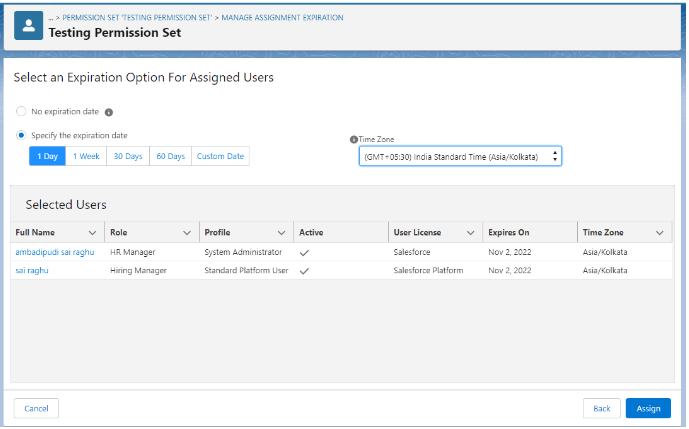
11) In the Assignment Summary tab, a popup message will appear based on the number of assignments, whether they were successful or unsuccessful. for the failed assignments, it will show the respective error message in the Status column. Press the Done button to set the Expiration Date for the successful assignments.
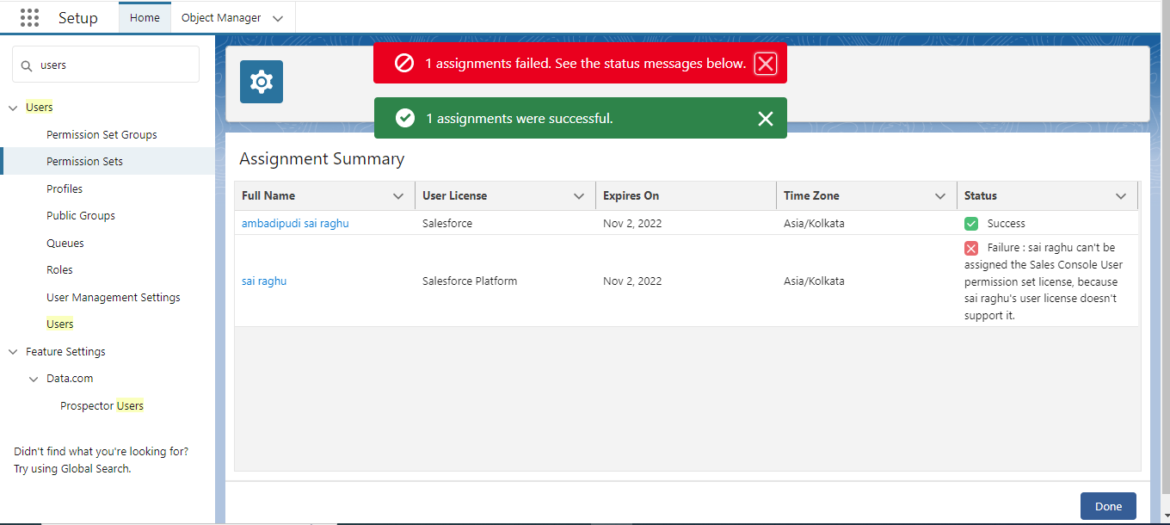
12) Clicking the Done button will redirect to the Current Assignments tab, where assignments with expiration date for specific users are visible.
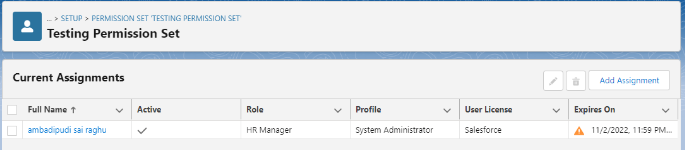
13) To update the current Assignments, check the checkbox left of the username and click on the pencil icon to edit.
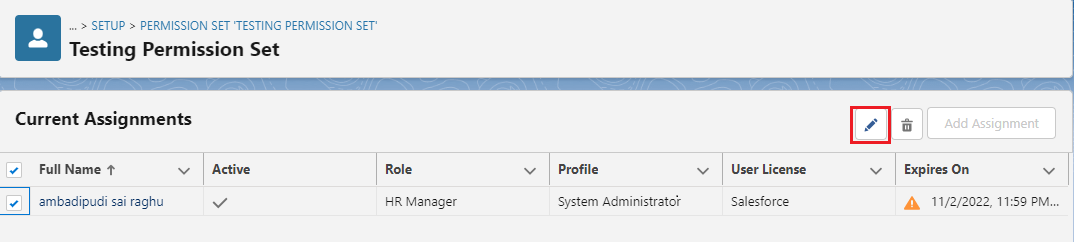
14) A cross symbol appears in the Expires On field if a particular user’s assigned date expires.
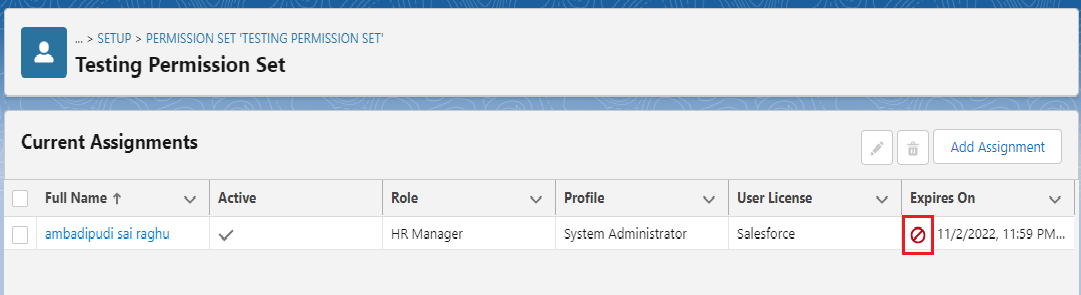
In a similar manner, the expiration dates for the Permission Set Groups are Managed.
The update mainly focuses on setting the expiration date for permission sets and permission set groups for manipulating user permissions. Assume that consultants only need access to the Contracts object for the project duration then the following update can be used to set the assignment’s expiration so assigned users can no longer access the permissions in the permission sets or permission set groups after the expiration date. This will assist your office in evaluating sales for an upcoming project.


















